Маркеры
Маркер — это специальный знак пунктуации, с которого начинается каждый элемент списка. При использовании печатной машинки каждый элемент списка начинался со знака звездочки (*). Однако современные текстовые процессоры и настольные издательские системы по умолчанию используют так называемый обычный маркер (•)•
Однако, помимо обычного маркера, вы можете выбрать из достаточно большого количества других маркеров. При этом их форма совсем не обязательно должна быть круглой. Маркеры могут быть любой формы — квадратной, треугольной, в виде звезды или стрелки и т.д. Они могут быть пустыми или заполненными. Маркеры иногда представляют уменьшенную копию логотипа организации. В качестве маркера можно использовать практически любой символ, который четко указывает на новый элемент. Рассмотрим несколько примеров.
Несколько примеров маркеров представлено на рис. 7.7.
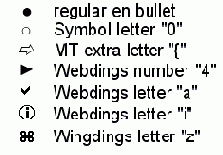
Рис. 7.7. Маркеры могут быть любой формы, а не только обычной круглой (•)
В качестве маркеров можно использовать разные символы, поэтому вам обязательно следует поэкспериментировать. И старайтесь не использовать в качестве маркера обычную звездочку (*), поскольку она будет просто "сливаться" со словами.
Для добавления маркера во всех приложениях для платформы Macintosh используется комбинация клавиш <Option+8>. Чтобы назначить комбинацию клавиш маркеру в Microsoft Word для Windows, выполните следующие действия.
1. Выберите команду Inserts Symbol (Вставка^Символ).
2. Выберите необходимый символ в появившемся диалоговом окне.
3. Щелкните на кнопке Shortcut Key (Клавиша).
4. В текстовом поле Press New Shortcut Key (Новая комбинация клавиш) введите необходимую комбинацию клавиш (для добавления маркеров мы предпочитаем использовать комбинацию клавиш <Alt+8>), после чего щелкните на кнопке Assign (Назначить).
5. Закройте все диалоговые окна, чтобы вернуться в Word.