Трекинг и кернинг
Подождите-подождите, это еще не все! Если необходимо, вы можете игнорировать заданные по умолчанию расстояния между символами и словами для выделенного текста или даже для таблицы стилей. Зачем это может понадобиться? Рассмотрим следующие возможные варианты.
Трекинг и кернинг выполняют практически идентичные функции — они позволяют настроить расстояние между символами. Так в чем же состоит отличие? В области действия. Кернинг позволяет задать расстояние всего для нескольких символов, в то время как трекинг — расстояние между всеми выделенными символами. В QuarkXPress для доступа к этим параметрам используется одно и то же меню, поскольку их можно считать разновидностями одной и той же функции. Если курсор располагается между двумя символами, в меню Style (Стиль) вы увидите команду Kern (Кернинг), но если вы выделили несколько символов, то эта команда будет заменена на команду Track (Трекинг). Подобно этому кнопки со стрелками "влево" и "вправо" позволяют изменять кернинг, если курсор располагается между двумя символами, или трекинг, если вы выделили несколько символов.
Если вы выберите команду Style^Kern (Стиль^Кернинг) или Style^Track (Стиль^Трекинг), на экране появится диалоговое окно Character Attributes (Атрибуты символа). В нем можно задать все необходимые параметры кернинга или трекинга. Пример изменения кернинга и трекинга с помощью палитры Measurements (Измерения) представлен на рис. 8.18.
Для изменения кернинга и трекинга с помощью палитры Measurements (Измерения) используйте следующие комбинации клавиш; результаты изменений увидите непосредственно после внесения. (В противном случае можно просто открыть диалоговое окно, внести изменения, закрыть диалоговое окно, чтобы оценить полученный результат, затем повторно открыть окно для дальнейшего подбора параметров и т.д.). Нажмите комбинацию клавиш <Ctrl+Shift+]> (<Shift+




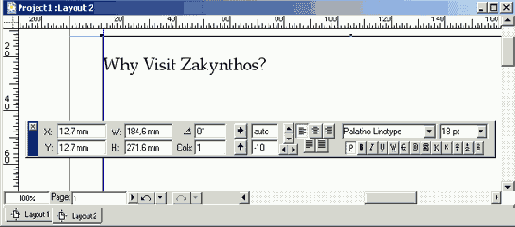
Puc. 8.18. Значения кернинга и трекинга можно задать с помощью палитры Measurements
Значения кернинга и трекинга, используемые QuarkXPress, задаются не в процентом выражении, как значения параметров наборов H&J. Они равны части от ширины широкого пробела. Минимальное значение составляет 0,005 от значения широкого пробела. Длина широкого пробела совпадает с размером соответствующего шрифта. Например, для шрифта размером 9 пунктов длина широкого пробела составляет те же самые 9 пунктов. Это означает, то единица измерения кернинга и трекинга — 9/200 для шрифта размером 9 пунктов, 8/200 для шрифта размером 8 пунктов и т.д.
Поскольку указанные значения чрезвычайно малы, при использовании палитры Measurements (Измерения) QuarkXPress изменит значения кернинга или трекинга сразу на 10 единиц, если щелкнуть на кнопке со стрелкой "влево" или "вправо". Конечно же, ничто не мешает вам ввести фактическое числовое значение. Положительное значение приводит к увеличению расстояния, а отрицательное — к его уменьшению.
