Анализ электрической схемы РЭС
В настоящее время печатный монтаж в производстве РЭС находит очень широкое применение. С использованием такого монтажа, применяя функционально-узловой метод конструирования, удобно проектировать всевозможные функциональные узлы (ФУ) и устройства РЭС.
Суть функционально-узлового метода конструирования РЭС заключается в объединении в конструктивно и технологически законченный узел части схемы радиоустройства, способной выполнять частную задачу преобразования или формирования сигнала.
Функциональными узлами с печатным монтажом будем называть такие ФУ, в которых межэлементные соединения выполняются с помощью плоских проводников, имеющих прочное соединение с основанием (печатной платой) по всей своей длине.
ФУ с печатным монтажом открывают потенциальные возможности механизации и автоматизации производственных процессов. При производстве РЭС они позволяют обеспечить:
- механизацию операций сборки, монтажа и пайки;
- повторяемость монтажного рисунка ФУ, а следовательно, и идентичность параметров монтажа;
- возможность более полной механизации контрольно-регулировочных операций;
- компактность аппаратуры и уменьшение ее веса.
Последнее преимущество реализуется в полной мере, если ФУ комплектуется элементами удобными для печатного монтажа. Это означает, что элементы должны иметь малые габариты, выводы для подключения располагаться с одной стороны и в одной плоскости, расстояния между выводами должны быть пропорциональны шагу координатной сетки печатной платы и т.д.
После изучения описания радиоустройства, уяснения его принципа работа и назначения, следует приступать к анализу его электрической схемы с целью выделения из нее функционально-законченного узла, который следует выполнить печатным монтажом.
1) Современные функциональные узлы содержат в своей электрической схеме от десятков до сотен схемных элементов, таких как резисторы, конденсаторы, индуктивные элементы, линии задержки, фильтры, электровакуумные и полупроводниковые приборы, микросхемы общего применения и т.п.
Тем не менее, чтобы существенно не снизить надежность, на печатной плате ФУ обычно не рекомендуется устанавливать чрезмерно массивные и крупногабаритные элементы (силовые трансформаторы, дроссели, конденсаторы, радиаторы), а также элементы со значительным тепловыделением (мощные транзисторы, тиристоры, диоды, лампы большой мощности и т.п.). Если масса элемента более 70 г. или его габариты слишком велики, размещать на печатной плате ФУ такой элемент не стоит (во всяком случае, без специального обоснования и учета последствий).
2) Необходимо уяснить - какие элементы относятся к органам управления РЭС и органам контроля за его работой. Как правило, подобные элементы не размещают на печатной плате ФУ, а выносят на лицевую или заднюю панель РЭС. Туда же обычно выносят элементы включения (выключения) питания, входные и выходные гнезда, элементы индикации, регистрирующие приборы и другие элементы, которые нецелесообразно размещать на печатной плате.
3) Определить способ соединения ФУ с оставшейся частью схемы РЭС. Будет ли это соединение выполняться с помощью разъема или без него, например, с помощью жгута, припаиваемого к монтажным стойкам или клеммам печатной платы.
4) Выбрать способ крепления ФУ в радиоустройстве. Для крепления ФУ можно использовать:
- разъем (тот же, что используется для электрического соединения);
- зажимы;
- крепежные винты и т.п. детали.
Результатом анализа принципиальной схемы радиоустройства должен быть вариант (черновик) преобразованной схемы, состоящей только из элементов, которые предполагается разместить на печатной плате ФУ.
Выделенная схема ПП ФУ выполняется в рабочей тетради и согласовывается с преподавателем.
Цель работы
1. Изучение методики работы с графическим редактором P-CAD Schematic.
2. Приобретение практических навыков создания и оформления электрических схем.
Формирование заголовка таблицы внешних соединений


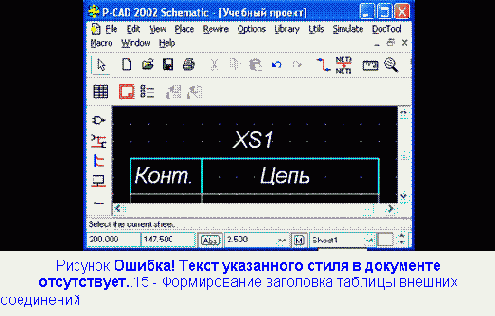
Перейти в режим рисования линий нажатием клавиши





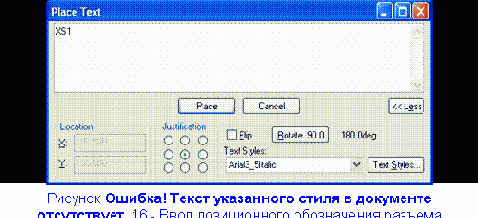 |
Аналогично разместить тексты заголовков граф таблицы «Конт.» и «Цепь» в точках (170; 150) и (187,5; 150) соответственно (см. рис. 5.15).
Экранный интерфейс редактора P-CAD Schematic
Экран графического редактора P-CAD Schematic представлен на рис. 4.1.
В верхней части экрана рядом с надписью «P-CAD 2002 Schematic» выводится имя текущего файла (с расширением .sch).
Экран схемного редактора P-CAD Schematic можно разделить на несколько функциональных зон:




(рис. 4.2) в нижней части экрана, куда выводятся сообщения системы о необходимых действиях пользователя

(рис. 4.2), где отображаются:
- координаты курсора;
- тип сетки и ее шаг;
- текущая толщина линий,
- название текущей страницы;
- кнопка записи макрокоманд;
- кнопка установки параметров страницы.
 |
Следует отметить, что окна в статусной строке доступны для редактирования. Здесь можно не только посмотреть координаты курсора, но и установить их, выбрать рабочую страницу, шаг сетки или толщину линий. При выполнении некоторых команд, например, размещении проводников или линий, в правой части статусной строки выводится справочная информация о режиме работы.
Электрические схемы при проектировании РЭС
3.1 Общие правила создания электрических схем
Перед тем как рассмотреть основные правила выполнения схем, определим основные термины.
Элемент схемы - составная часть схемы, которая выполняет определенную функцию в изделии и не может быть разделена на части, имеющие самостоятельное назначение (резистор, трансформатор, насос, распределитель, муфта и т.п.).
Устройство - совокупность элементов, представляющая единую конструкцию (блок, плата, шкаф, и т.п.). Устройство может не иметь в изделии определенного функционального назначения.
Функциональная группа - совокупность элементов, выполняющих в изделии определенную функцию и не объединенных в единую конструкцию. Функциональная часть - элемент, устройство, функциональная группа.
Функциональная цепь - линия, канал, тракт определенного назначения (канал звука, видеоканал, тракт СВЧ и т.п.).
Линия взаимосвязи
- отрезок линии, указывающей на наличие связи между функциональными частями изделия.
Схема структурная - схема, определяющая основные функциональные части изделия, их назначение и взаимосвязи. Схемы структурные разрабатывают при проектировании изделий на стадиях, предшествующих разработке схем других типов, и пользуются ими для общего ознакомления с изделием.
Схема функциональная - схема, разъясняющая определенные процессы, протекающие в отдельных функциональных цепях изделия или в изделии в целом. Схемами функциональными пользуются для изучения принципов работы изделий, а также при их накладке, контроле и ремонте.
Схема принципиальная (полная) - схема, определяющая полный состав элементов и связей между ними и, как правило, дающая детальное представление о принципах работы изделия. Схемами принципиальными пользуются для изучения принципов работы изделий, а также при их наладке, контроле и ремонте. Они служат основанием для разработки других конструкторских документов, например, схем соединений (монтажных) и чертежей. Так на основе схемы электрической принципиальной разрабатывают целый ряд других конструкторских документов - схемы соединений, чертежи печатных плат, перечни элементов и т.
д. На схеме электрической принципиальной изображают все электрические элементы и устройства, необходимые для осуществления и контроля в изделии соответствующих электрических процессов.
Схема соединений (монтажная) - схема, показывающая соединения составных частей изделия (установки) и определяющая провода, жгуты, кабели или трубопроводы, которыми осуществляются эти соединения, а также места их присоединений и ввода (разъемы, платы, зажимы и т.п.). Схемами соединений (монтажными) пользуются при разработке других конструкторских документов, в первую очередь, чертежей, определяющих прокладку и способы крепления проводов, жгутов, кабелей или трубопроводов в изделии, а также для осуществления присоединений и при контроле, эксплуатации и ремонте изделий.
Схема подключения - схема, показывающая внешние подключения изделия. Схемами подключения пользуются при разработке других конструкторских документов, а также для осуществления подключений изделий и при их эксплуатации.
Схема общая - схема, определяющая составные части комплекса и соединения их между собой на месте эксплуатации. Схемами общими пользуются при ознакомлении с комплексами, а также при их контроле и эксплуатации. При необходимости допускается разрабатывать схему общую на сборочную единицу.
Схема расположения - схема, определяющая относительное расположение составных частей изделия, а при необходимости также жгутов, проводов, кабелей и т. п. Схемами расположения пользуются при разработке других конструкторских документов, а также при эксплуатации и ремонте изделий.
Схема объединенная - схема, которая представляет собой схемы двух или нескольких типов, выполненных на одном конструкторском документе и выпущенных на одно изделие.
Из всего многообразия видов схем, на которые в зависимости от типов элементов и связей, подразделяются схемы, входящие в состав РЭС, нас в первую очередь интересуют электрические схемы (обозначают их буквой Э).
Типы схем обозначают цифрами: структурные - 1, функциональные - 2, принципиальные (полные) - 3, соединений (монтажные) - 4, подключения - 5, общие - 6, расположения - 7, объединенные - 0.
Например, схемы электрические принципиальные обозначают ЭЗ.
Каждой схеме присваивают обозначение по ГОСТ 2.201 - 80, как самостоятельному конструкторскому документу.
Форматы листов схем выбирают в соответствии с требованиями, установленными в ГОСТ 2.301-68 и ГОСТ 2.004-79, при этом основные форматы являются предпочтительными. При выборе форматов следует учитывать объем и сложность проектируемого изделия, необходимую степень детализации данных, обусловленную назначением схемы. Выбранный формат должен обеспечивать компактное выполнение схемы, не нарушая ее наглядности и удобства пользования. Схемы выполняют без соблюдения масштаба, действительное пространственное расположение составных частей изделия не учитывают или учитывают приближенно.
Графические обозначения элементов и соединяющие их линии связи следует располагать на схеме таким образом, чтобы обеспечивать наилучшее представление о структуре изделия и взаимодействии его составных частей
Линии на схемах всех типов выполняются в соответствии с ГОСТ 2.303-68. Толщин линии выбирается в пределах от 0,2 до 1 мм и выдерживается постоянной во всем комплекте схем на изделие. Как условные графические обозначения, так и линии соединений выполняются линиями одинаковой толщины. Как правило, утолщенными линиями изображают общие шины (жгуты). Тип линии зависит от изображаемого объекта. Допускается выделять утолщенной линией отдельные электрические цепи, например силовые.
При выполнении схемы устанавливается просвет между соседними линиями УГО не менее 1 мм, между отдельными УГО - не менее 2 мм, между соседними линиями связи (цепями) - не менее 3 мм. Очевидно, что линии соединений должны состоять из горизонтальных и вертикальных отрезков.
Номера действующих ГОСТов, определяющих правила выполнения схем, приведены в табл. 3.1.
Таблица 3.1 - ГОСТы, определяющие правила выполнения схем
|
Номер ГОСТа |
Название |
|
ГОСТ 2.701 |
Схемы. Виды и типы. Общие требования к выполнению |
|
ГОСТ 2.702 |
Правила выполнения электрических схем |
|
ГОСТ 2.705 |
Правила выполнения электрических схем обмоток и изделий с обмотками |
|
ГОСТ 2.708 |
Правила выполнения электрических схем цифровой вычислительной техники |
|
ГОСТ 2.709 |
Система обозначения цепей в электрических схемах |
|
ГОСТ 2.710 |
Обозначения буквенно-цифровые в электрических схемах |
При выполнении схем применяют условные графические обозначения (УГО), установленные в стандартах ЕСКД, а также построенные на их основе, прямоугольники, упрощенные внешние очертания, в том числе аксонометрические. Номера соответствующих ГОСТов приведены в табл. 3.2.
Таблица 3.2 - ГОСТы для условных графических обозначений элементов
|
Номер ГОСТа |
Название |
|
ГОСТ 2.711 |
Схема деления изделия на составные части |
|
ГОСТ 2.721 |
Обозначения общего применения |
|
ГОСТ 2.722 |
Машины электрические |
|
ГОСТ 2.723 |
Катушки индуктивности, дроссели, трансформаторы, автотрансформаторы и магнитные усилители |
|
ГОСТ 2.725 |
Устройства коммутирующие |
|
ГОСТ 2.726 |
Токосъемники |
|
ГОСТ 2.727 |
Разрядники, предохранители |
|
ГОСТ 2.728 |
Резисторы, конденсаторы |
|
ГОСТ 2.729 |
Приборы измерительные |
|
ГОСТ 2.730 |
Приборы полупроводниковые |
|
ГОСТ 2.731 |
Приборы электровакуумные |
|
ГОСТ 2.732 |
Источники света |
|
ГОСТ 2.733 |
Обозначения условные детекторов ионизирующих излучений в схемах |
|
ГОСТ 2.734 |
Линии сверхвысокой частоты и их элементы |
|
ГОСТ 2.735 |
Антенны |
|
ГОСТ 2.736 |
Элементы пьезоэлектрические и магнитострикционные. Линии задержки |
Графический редактор P-CAD Schematic предназначен главным образом для создания схем электрических принципиальных. Затем из них извлекается список цепей и далее в соответствующих программных средствах выполняется трассировка печатной платы. Однако встроенные графические средства редактора P-CAD Schematic позволяют при разработке конструкторской документации на РЭС успешно проектировать схемы других типов - структурных, функциональных, соединений и т.д.
Для получения более полной информации о правилах выполнения схем рекомендуется обратиться к работам [1 - 4]. Вообще же рекомендация здесь только одна - не забывайте о ГОСТах и следите за новыми изменениями в них.
Контрольные вопросы
1. Поясните назначение программы P-CAD Schematic.
2. Поясните назначение кнопок на панели инструментов.
3. Объясните назначение полей в нижней части экрана.
4. Каким образом выбираются для размещения элементы, входящие в электрическую схему?
5. Как выполняется вращение УГО ЭРЭ на рабочем поле?
6. Как производится соединение выводов ЭРЭ на схеме?
7. Поясните порядок введения в схему общей шины.
8. Каким образом производится подключение выводов ЭРЭ к шине?
9. Для чего и как устанавливаются порты на линии связи?
10. Для чего и как схема записывается в виде списка соединений?
Литература
СПИСОК ЛИТЕРАТУРЫ
1. Кобрин Ю.П. Составление и чтение принципиальных схем. – Томск, ТУСУР, 2000. - 27 с.
2. Кобрин Ю.П. Схемы при проектировании РЭС. – Томск, ТУСУР, 2000. - 24 с.
3. Разработка и оформление конструкторской документации радиоэлектронной аппаратуры: Справочник / Ч. Т. Романычева, А. К. Иванова, А. С. Куликов и др; Под ред. Э.Т. Романычевой. - 2-е изд., перераб. и доп. -М.: Радио и связь, 1989. - 448 с.
4. Усатенко С.Т., Каченюк Т.К., Терехова Н.В. Выполнение электрических схем по ЕСКД: Справочник. – М.: Изд-во стандартов, 1992. – 316 с.
5. Мактас М.Я. Восемь уроков по P-CAD 2001. - М.: СОЛОН-Пресс, 2003. - 224 с.: ил.
6. Стешенко В.Б. P-CAD. Технология проектирования печатных плат. — СПб.: БХВ-Петербург, 2003. — 720 с.: ил.
7. Разевиг В. Д. Проектирование печатных плат в P-CAD 2001. - М.: Солон-Р, 2001.
8. Саврушев Э.Ц. P-CAD для Windows. Система проектирования печатных плат. Практ. пособие — М.: Издательство ЭКОМ, 2002. - 320. с.: ил.
9. Лопаткин А.В. Проектирование печатных плат в системе P-CAD 2001. Учебное пособие для практических занятий. – Нижний Новгород, НГТУ, 2002. - 190 с.
10. Кобрин Ю.П. Команды графического редактора P-CAD Schematic – Томск, ТУСУР, 2005. - 19 с.
11. Кобрин Ю.П. Сообщения об ошибках программы P-CAD Schematic – Томск, ТУСУР, 2005. - 2 с.
12. Кобрин Ю.П. Создание углового штампа чертежа и форматок в P-CAD 2002. – Томск, ТУСУР, 2005. - 31 с.
13. Кобрин Ю.П. Организация и ведение библиотек электрорадиоэлементов в P-CAD 2002. – Томск, ТУСУР, 2005. - 27 с.
14. Кобрин Ю.П. Создание условных графических обозначений электрорадиоэлементов средствами редактора P-CAD Symbol Editor. – Томск, ТУСУР, 2005. - 52 с.
15. Кобрин Ю.П.
Создание компонентов радиоэлектронных средств с помощью программы работы с библиотеками P-CAD Library Executive. – Томск, ТУСУР, 2005. - 30 с.
16. Справочная база разработчика и конструктора РЭА. Элементная база: Справочник / Масленников М.Ю., Соболев Е.А., Соколов Г.В. и др. Книга 1. – М.: 1993, 156 с.
17. Справочная база разработчика и конструктора РЭА. Элементная база: Справочник / Масленников М.Ю., Соболев Е.А., Соколов Г.В. и др. Книга 2. – М.: 1993, 300 с.
[1]
Возможные также варианты: Mil - милы (1 мил = 0,001 дюйма); Inch — дюймы (1 дюйм = 2,54 мм).
Перейти от дюймовой к метрической системе единиц можно только в окне Options Configure, и это следует сделать до начала работы!
[2]
Отметим, что все стандартные форматы P-CAD 2002 имеют горизонтальную (альбомную) ориентацию вдоль длинной
стороны листа. Очевидно, что формат пользователя разумно применять либо при вертикальной (книжной) ориентации формата, либо для задания дополнительных форматов.
[3]
Кроме перечисленных режимов рисования линий доступен режим рисования под любым углом.
[4]
Крупные шаги сетки (2.5, 5 и 10 мм) удобно использовать при размещении компонентов, проводников и шин. Более мелкие нужны при размещении атрибутов, полей, текста и создания графики символов.
[5]
Заметим, что абсолютная сетка имеет начало координат в левом нижнем углу рабочего поля, а относительная - в точке с координатами, указанными в рамке Relative Grid Origin или в точке, отмеченной пользователем щелчком левой кнопки мыши (при установленном флаге Prompt for Origin).
[6]
Оперативно перейти от относительной к абсолютной сетке можно нажатием на клавишу с буквой А.
[7]
Оперативно изменить стиль представления курсора при работе можно, нажимая на клавишу с буквой X.
[8]
При выборе стиля Large Cross всплывающие контекстно-зависимые подсказки об элементах схемы отображаться не будут!
[9]
Познакомьтесь с существующими «горячими» клавишами, просматривая клавиатурные команды и команды меню
[10]
Чтобы даты вмещалась в заданные штампом размеры, для их ввода целесообразно использовать стиль Arial2_5italic с высотой 2,5 мм.
[11]
Текущий стиль текста в списке стилей отмечается символом «*» (звездочка) и его название указывается в строке Current Text Style в верхней части панели Current Text Style (см. рис. 5.4).
[12]
Учитывая, что типы и номиналы ЭРЭ будут впоследствии уточнены в перечне элементов, на чертеже их часто не указывают (сбрасывают соответствующие флажки видимости в диалоговом окне Part Properties).
[13]
Линии, условно изображающие группу линий электрической связи проводов, кабелей, шин, следующих на схеме в одном направлении.
[14]
К сожалению, при оформлении документов с помощью P-CAD Document Toolbox не всегда соблюдаются отечественные стандарты.
Настройка конфигурации графического редактора P-CAD Schematic
Система P-CAD допускает работу в двух системах измерения - дюймовой и метрической. По умолчанию в системе в качестве единиц измерения установлены mills (тысячная часть дюйма). Кроме того, в P-CAD, в отличие от многих других графических редакторов, в настройках системы определяется размер рабочей области чертежа.
Настройка конфигурации графического редактора заключается в следующем.
4.4.1 Выбор и установка системы единиц измерения и размеров чертежа


Выполнить команды Options/Configure, вызывающие диалоговое окно Options Configure (рис. 4.3).


(5 американских — А, В, С, D, Е и 5 европейских — А4, A3, А2, А1, А0 – это не ЕСКД!) с помощью соответствующих переключателей, либо заданы пользователем путем установки переключателя User (Пользовательский) и непосредственного ввода ширины (поле ввода Width) и высоты (поле ввода Height) листа.



Если установлен флажок ECO Format, то запись файла изменений схемы выполняется в формате PCAD (записываются все изменения). Если установлен флажок Was/Is Format, то запись файла изменений схемы выполняется схемы в формате Tango (записываются изменения только позиционных обозначений).






4.4.2 Привязка курсора к узлам сетки.


4.4.3 Установка шагов сетки

В области Grids Spacing ввести шаг сетки 2,5 (без указания единиц измерения), нажать Add. Затем анало гично ввести шаги сетки 10 мм, 5 мм и 1 мм и нажать Add[4].


Сетку с шагом 2.540 мм, установленную системой по умолчанию, из списка удалите. Для этого щелкните по ней в списке левой кнопкой мыши и нажмите на панели кнопку Delete (удалить).


в рамке Mode (режим): абсолютная - Absolute, или относительная - Relative[6] и вид ее отображения в рамке Visible Grid Style (стиль видимой сетки): в виде точек - Dolled или линий - Hatched, оставьте прежними (установлен флажок Absolute и флажок Dotted).


4.4.4 Установка текущей линии рисования





4.4.5 Задание ширины проводников



4.4.6 Редактирование списков размеров линий и проводников



4.4.7 Настройка параметров отображения




Для изменения цвета какого- либо объекта необходимо нажать на соответствующую кнопку и выбрать цвет из представленной палитры.

 |
- маленькие точки (Small) размером 20 mil;
- большие (Large) размером 30 mil;
- точки с размерами задаваемыми пользователем (User) в интервале 0.025 - 10 мм.


- Draft Mode (контурное отображение) - изображение широких линий, полигонов и текстов без их заливки для ускорения перерисовки экрана (см. рис. 4.9, б);
-

Display Default PinDes - отображение номеров выводов по умолчанию (можно сбросить);
- Display Open End - отметка неподсоединенных выводов компонентов и неподключенных концов проводников специальными символами (желтыми квадратами). При подключении к выводу компонента проводника этот символ исчезает (см. рис. 4.10);
-

Display Overridden Error - отображение отмененных ошибок;
- Display Part Gate Number - отображение номеров секций (DD1.1, DD1.2 и т.д. (см. рис. 4.10);
- Scroll Bars - показ линеек прокрутки;
- Show Data Tips - показ контекстно-зависимой информации о шинах, проводниках, компонентах, выводах компонентов при наведении на них курсора (см. рис. 4.10);
- Thin Stroked Text - отображение текстов тонкими линиями (см.
рис. 4.9 в);
- Drag by Outline - перемещение вершин полигонов без показа их промежуточных положений (ускоряет перерисовку экрана, но затрудняет контроль положения).

- При выборе кнопки Show (Показать) обнаруженные ошибки указываются на схеме специальными индикаторами.
- Нажатие кнопки Hide (Скрыть) отменяет показ индикаторов ошибок.
- При выборе кнопки No Change (Не изменять) сохраняются текущие установки отображения - скрытые ошибки будут оставаться скрытыми, индицируемые будут продолжать показываться.

- стрелка (кнопка Arrow),
- маленькое перекрестие (кнопка Small Cross);
- большое перекрестие на все рабочее поле (кнопка Large Cross)[8].


- Установка флажка Show Cross Referencing позволяет отобразить на схеме перекрестные ссылки между страницами.
- Установка флажка Show Cross Referencing позволяет отобразить на схеме перекрестные ссылки между страницами.



4.4.8 Настройка клавиатуры и мыши


- Menu commands - команды основного меню;
- Shortcut commands - клавиатурные (инструментальные) команды (команды вводимые только с клавиатуры):
- Macros - макросы.




На второй закладке панели Options Preferences производится настройка клавиш мыши (рис. 4.12). Группа параметров CTRL/SHIFT Behavior задает поведение системы при щелчках левой кнопкой мыши при нажатых клавишах CTRL или SHIFT. При установке первого флажка щелчки левой кнопкой мыши при нажатой клавише CTRL позволяют добавлять объекты к выделяемому набору. При нажатой клавише SHIFT по щелчку левой кнопкой мыши возможен доступ к внутренним параметрам компонента (позиционному обозначению, типу, выводам, графике и т.д.).

4.4.9 Настройки фильтра выбора объектов





- пустое, когда элемент не выбирается;
- с флажком, когда производиться выбор всех элементов подобного типа;
- затененное с флажком, когда производится выбор элементов по маске.


- Inside Block (внутри окна). Выбираются все элементы полностью лежащие внутри окна выбора:
- Outside Block (вне окна). Выбираются все элементы полностью расположенные вне окна выбора:
- Touching Block, (секущее окно). Выбираются все элементы лежащие внутри окна выбора, пересекаемые им и касающиеся его.


4.4.10 Сохранение шаблона проекта
Основная часть настроек проекта из меню Options сохраняются системой в специальных файлах настроек, расположенных в папке P-CAD 2002 (для схемного редактора это sch.ini) и при последующей работе они загружаются автоматически.
В Windows NT/2000/XP файлы настроек должны быть доступны для редактирования, в противном случае введенные изменения не сохранятся!!!
Другие настройки, например, вновь введенные поля, шаги сетки, стили текста хранятся только в текущем проекте и в последующих проектах должны быть введены заново. Поэтому рекомендуется сохранять некоторый набор пустых проектов (без схем и плат) в качестве шаблонов. При дальнейшей работе нужный шаблон можно будет загрузить командой File/Open, восстанавливая необходимые значения параметров.
Заметим, что в системе P-CAD 2002 нет инструментов и средств для управления проектом. Вся ответственность за актуальность проектов и порядок работы с ними лежит на пользователе. Можно порекомендовать хранить пользовательские настройки и проекты вне системной папки P-CAD для того, чтобы случайно их не удалить при переустановке системы.

Чтобы при переустановке системы P-CAD случайно не удалить созданные файлы шаблонов и проектов лучше их хранить в отдельном каталоге!!

1) В основном меню выберите команду File/Save As..
2) В типовом диалоге Windows сохранения файла под новым именем на одном из доступных дисков создайте структуру папок, аналогичную изображенной на рис. 4.15,
3) Сохраните текущий проект в папку «Шаблоны» под именем, например. Настройки Schematic.
Общие сведения
Графический редактор P-CAD Schematic предназначен для разработки электрических принципиальных схем (файлы с расширением .sch) с использованием условных графических обозначений (УГО) элементов. При этом УГО ЭРЭ могут извлекаться из соответствующей библиотеки или создаваться средствами самой программы.
Редактор имеет систему всплывающих меню в стиле Windows, а наиболее часто применяемым командам назначены пиктограммы.
Если узел печатной платы разрабатывать не намечается, то при вычерчивании схем можно использовать УГО элементов, не связанные с их конструктивной базой. Такая схема может использоваться как иллюстративный материал.
При возникновении необходимости разработки ПП ее надо дополнить соответствующей конструкторско-технологической информацией. При выполнении проекта с разработкой узла ПП схема должна формироваться из библиотечных элементов, которые включают полную информацию о конструктивных особенностях ЭРЭ и их посадочных местах на ПП.
Отчетность
Для получения зачета по работе студент должен представить схему электрическую принципиальную ПП и перечень элементов к ней. Документы должны быть оформлены в соответствии с требованиями ЕСКД [1 - 4].

Подготовка к разработке схемы электрической принципиальной













Для правильного заполнения основной надписи необходимо присвоить значения всем полям, имеющимся на форматке.

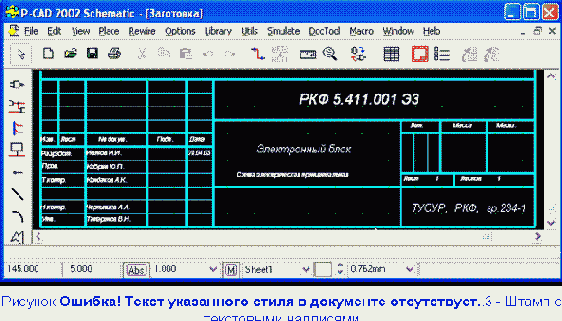
Если необходимо, чтобы какая-либо графа, содержащая поле, была пустой, нужно соответствующему полю присвоить значение ПРОБЕЛ. В противном случае в этой графе будет отображаться имя поля в фигурных скобках.



- В основном меню выбрать команду File/Design Info...

- На появившейся панели Design Info (см. рис. 5.2) выбрать закладку Field (поле) и нажать кнопку Add (добавить).
-
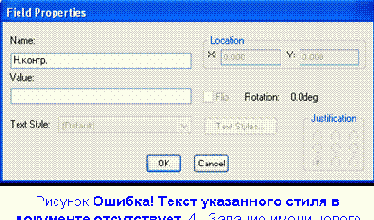
На панели Field Properties (свойства поля) (см. рис. 5.4) в окне Name (имя) напечатать Н. контр. Окно Value (значение) оставить пустым.
-
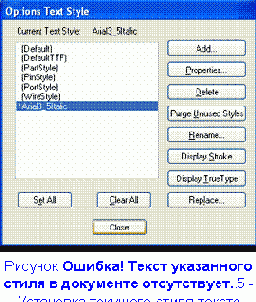

в качестве текущего[10].









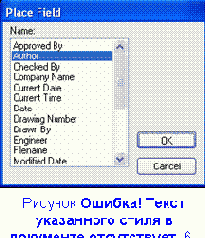

Если значение поля (Value) не пустое, то будет отображаться оно, в противном случае появиться название поля е фигурных скобках, например, {Date}








Подключение питания к микросхемам
На УГО микросхем DD1 и DD2 выводы питания присутствуют неявно. При упаковке с помощью Library Executive [5 -9, 15] этих компонентов в таблицах выводов для выводов 7 мы предусмотрели подключение к именованной цепи +15V,
а для выводов 14 – к GND.

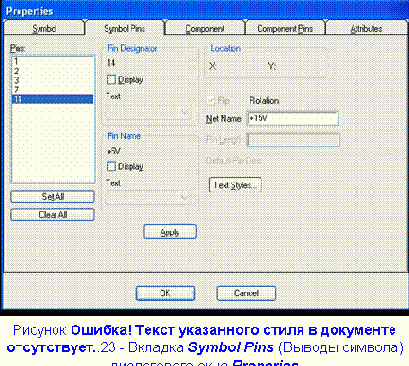
Для проверки, если используются УГО микросхем из прочих библиотек, следует поочередно выделить ЛК каждую секцию микросхем DD1 и DD2 (в режиме выделения элементов








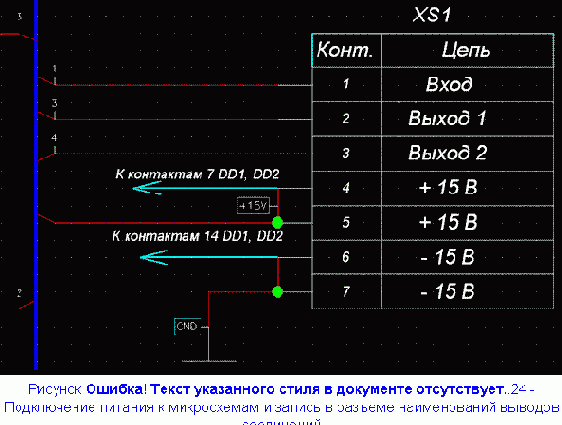 |
Аналогично над второй стрелкой ввести с клавиатуры текст «К контактам 14 DD1, DD2».
Порядок выполнения работы
1) Ознакомиться с правилами выполнения схем электрических принципиальных в соответствии с подразделом 3.1 [1 - 4].
2) Проведите анализ выданной Вам схемы электрической принципиальной проектируемого устройства в соответствии с подразделом 3.2. Определите, какая часть этой схемы будет реализована печатным монтажом. В разрабатываемую схему ПП необходимо ввести только те радиоэлементы, которые будут непосредственно располагаться на ПП (включая разъемы и другие коммутационные устройства).
3) Составьте перечень элементов схемы электрической принципиальной ПП [3, 4, 14].
4) Ознакомьтесь с основными приемами работы с графическим редактором P-CAD Schematic (раздел 4) [5 - 11].
5) Разработайте схему электрическую принципиальную в соответствии с техническим заданием Вашего проекта. Чертеж схемы принципиальной электрической печатной платы (ПП) (вместе со служебной информацией) должен быть разработан в соответствии с ГОСТ 2.303-68, ГОСТ 2.743-91, ГОСТ 2.759-82 и более поздних нормативных документов с помощью графического редактора P-CAD Schematic (раздел 5).
6) Ответьте письменно на контрольные вопросы (раздел 6).
7) Составить и защитить отчет о выполненной работе
Проведение электрических цепей




-

L1, С1 и R3 (выводы с координатами (55; 255), (60; 250) и (125; 255));
- R1 с VD1, R2 и С2 (выводы (50; 215), (80; 210), (80; 220) и (95; 215));
- С1 с заземлением (выводы (60; 240), (60; 235));
- С2 с VT1 (точки (105; 215) и (110; 215));
- R1 с VD1, VT1 и заземлением (выводы (50; 195), (80; 200), (125; 205), (125; 195));
- VT1 с R3 и DD1.1 (выводы (125; 225), (125; 235), (140; 230), (140; 240));
- R2 с DD1.1 (выводы (80; 240), (170; 235));
- DD1.2 с DD2.2 (выводы (45; 160), (45; 150) (90; 90), (90; 95));
- DD1.2 с DD2.1 (выводы (75; 155), (90; 155), (90; 160));
- DD1.3 с DD1.4 (выводы (50; 130), (50; 120), (80; 95));
- DD1.3 с DD2.1 (выводы (75; 125), (90; 145), (90; 150));
- DD1.4 с DD2.2 (выводы (55; 90), (90; 105), (90; 100)).



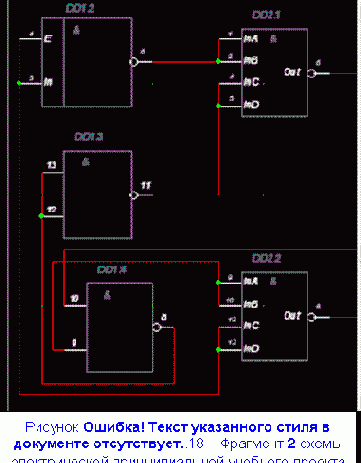
Типичная очень грубая ошибка - нередко пытаются ввести электрическую связь с помощью команды Place / Line. Понятно, что при внешнем сходстве, извлечь из такой схемы список цепей невозможно.
Проведение линии групповой связи




Разработка и выпуск конструкторской документации
Схема электрическая принципиальная является одним из основных конструкторских документов (КД), поэтому должна быть выполнена в соответствии с ГОСТом. Существует несколько способов автоматизации выполнения и обращения КД.
5.16.1 Использование САПР AutoCAD
Является наиболее удобным и отработанным способом, часто используемым в небольших коллективах разработчиков. Разработчик схемы в этом случае выполняет в P-CAD 2002 принципиальную электрическую схему изделия и с помощью команды File / DXF Out переводит ее в формат DXF. Далее конструктор, выполняющий оформление КД в пакете AutoCAD, "доводит до ума" схему, т.е. рисует и заполняет форматки, вносит необходимые текстовые данные и т.д. Разработчик занимается трассировкой платы и также передает конструктору файлы - заготовки чертежей в формате DXF. У данного пути основное преимущество в том, что в настоящее время пакет AutoCAD имеет больше возможностей для оформления КД и ее вывода на бумажный носитель. Кроме того, квалифицированный ведущий разработчик освобождается от рутинной работы по оформлению.
5.16.2 Использование САПР Компас
Предоставляются примерно те же возможности, что и у AutoCAD, с той разницей, что КОМПАС российская разработка, ориентированная на всемерное использование отечественных стандартов.
5.16.3 Использование средств P-CAD 2002
В большинстве случаев удобно иметь полностью оформленный файл принципиальной электрической схемы с помощью P-CAD 2002. Для этого предусмотрен целый ряд возможностей графического редактора P-CAD Schematic и входящего в состав P-CAD 2002 набора утилит P-CAD Document Toolbox:




- ввести примечания к проекту можно с помощью команды DocTool / Notes;
- введенные замечания к проекту можно разместить в рабочем поле проекта в виде таблицы (пяти типов) при помощи команды DocTool / Place Table;

5.16.4 Вывод схемы на печать
Для вывода схемы на печать необходимо задать надлежащие установки.



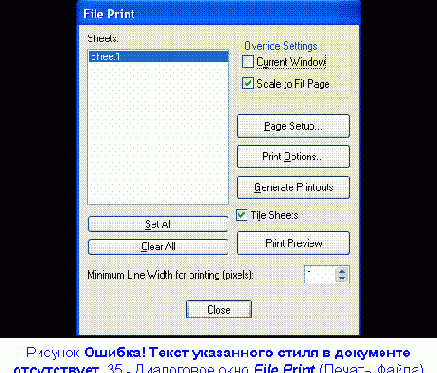 |
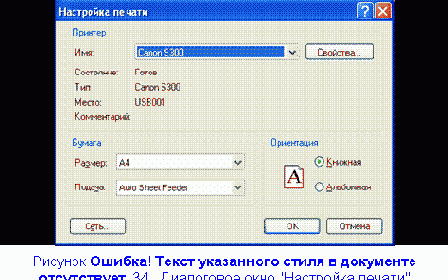 |
||
- в строке Minimum Line Width for printing (pixels) установить минимальную ширину печатаемых линий (в пикселях) - 1;
- в окне Sheets указать курсором лист для печати (для нашего случая это единственный лист Sheet1);
- в окнах Scale to Fit Page и Tile Sheets установить флажки.


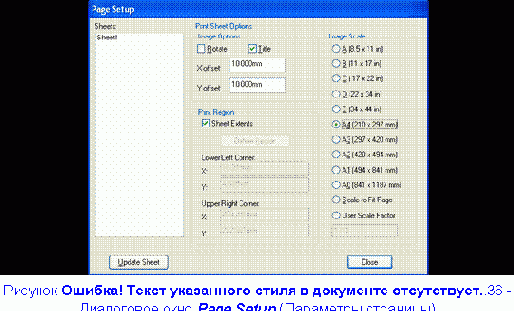
Печать схемы выполняется нажатием клавиши Generate Printouts, а предварительный просмотр - нажатием клавиши Print Preview.

Разработка схемы электрической принципиальной с помощью графического редактора P-CAD Schematic
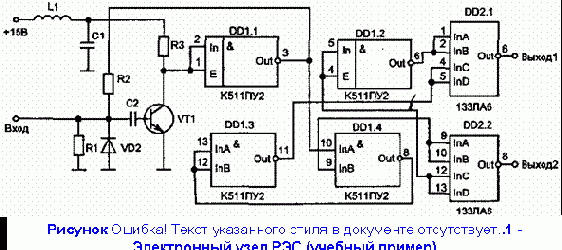
В качестве примера сформируем с помощью графического редактора P-CAD Schematic фрагмент схемы электрической принципиальной, представленной на рис. 5.1 [5].
Редактирование компонентов



 |
 |
||
В раскрывающемся списке Components выбираются компоненты, подлежащие замене. Выделение всех компонентов производится с помощью кнопки Set All. При включенном флажке Maintain Rotation разрешается вращение компонента.

- Merge Attributes (Favor Library) - объединить атрибуты (предпочтение атрибутам библиотеки).
- Merge Attributes (Favor Design) - объединить атрибуты (предпочтение атрибутам проекта).
- Replace Attributes In The Design - заменить атрибуты в проекте на атрибуты компонента из библиотеки.
- Ignore Attributes From Library - не использовать атрибуты компонента из библиотеки.
Редактирование свойств цепи
Нередко приходится проверять и уточнять свойства цепей.




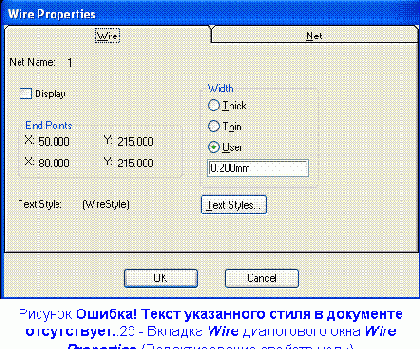 |
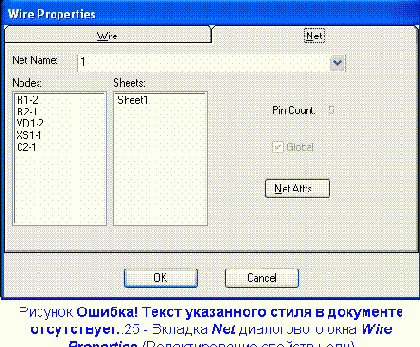 |
||
схемы предоставляет схожее диалоговое окно Edit Nets (Редактирование цепей), открываемое при выборе команды Edit / Nets. Если в списке Net Names (рис. 5.27) этого окна остановить свой выбор на проверяемой цепи проекта, например, +15V, то в списке Nodes будет выведен список всех выводов компонентов, к которым подключена выбранная цепь. Обозначение узла (Nodes) типа DD1-14 означает, что цепь подключена к выводу 14 компонента DD1.

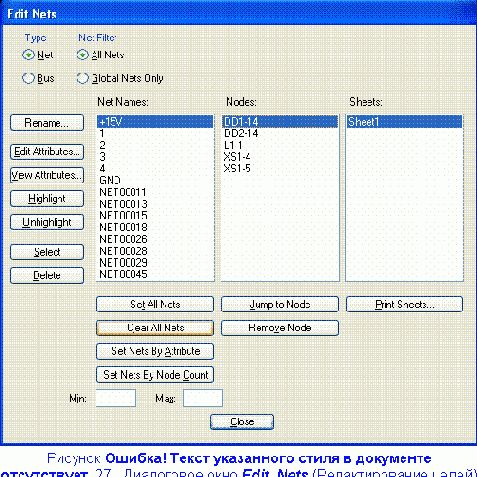
В списке цепей выводятся имена как глобальных цепей проекта (Global Nets Only), так и всех цепей проекта. Имена шин отображаются при выборе переключателя Bus в группе параметров Туре. Можно выделить все цепи, имеющие определенное число узлов (кнопка Set Nets By Node Count). Для этого задается в полях Min и Мах минимальное и максимальное число узлов, входящих в цепь.

Синтаксическая проверка
Основной причиной ошибок в печатных платах является недостаточный контроль принципиальной схемы. К сожалению, автоматизации поддается лишь контроль простых синтаксических ошибок (цепи, присоединенные только к одному выводу или вовсе не имеющие узлов, неподключенные выводы, различные электрические ошибки и т.д.). Контроль логического соединения выводов компонентов во все времена будет только визуальным, вот почему процесс создания принципиальной схемы - очень важный этап в проектировании изделия и требует самого пристального внимания.


Для проверки возможных синтаксических ошибок, допущенных при создании схемы необходимо выполнить команды Utils/ERC. Откроется окно (рис. 5.30) Utils electrical rules check (проверка правильности выполнения правил электрических соединений), в котором приводится перечень проверок, выполняемых программой.


- Single Node Nets - поиск цепей, имеющих единственный узел.
- No Node Nets - поиск цепей, не имеющих узлов.
- Electrical Errors - поиск электрических ошибок, как правило, соединение выходов компонентов, их подключение к общим цепям и т. п.
- Unconnected Pins - поиск неподключенных (висячих) выводов компонентов.
- Unconnected Wires - поиск неподключенных цепей.
- Bus/Net Errors - поиск ошибок групповой связи.
- Component Errors - поиск ошибок компонентов, например расположение символа поверх других компонентов.
- Net Connectivity Errors - поиск неправильного подключения цепей земли и питания.
- Hierarchy Errors - поиск ошибок в иерархических структурах.

- установка флажка View Report вызывает просмотр файла сообщений об ошибках по окончании верификации схемы;
- выбором флажка Annotate Errors включается цветовое выделение ошибок.

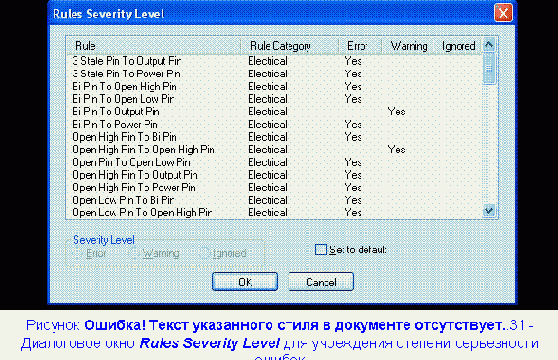
Нажать на панель Severity Levels. Откроется окно Rules Severity Level, в котором указать степень серьезности ошибок (рис. 5.31). Нажать кнопку ОК, а затем еще раз нажать кнопку ОК в окне Utils/ERC.



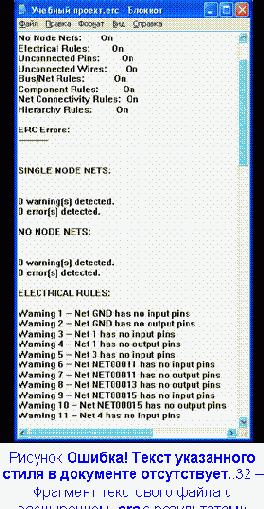

Соединение выводов с линией групповой связи (шиной)

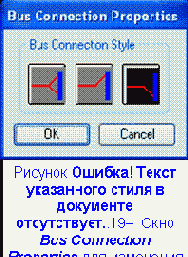

- нажать клавишу Select (Выбор)

- нажать ПК и вызвать в контекстном меню свойства (Properties) этого изгиба.
- в появившемся диалоговом окне Bus Connection Properties (см. рис. 5.19) необходимо ЛК избрать новый вид подключения цепи к линии групповой связи и нажать ОК.

5.8 Присвоение имен цепям

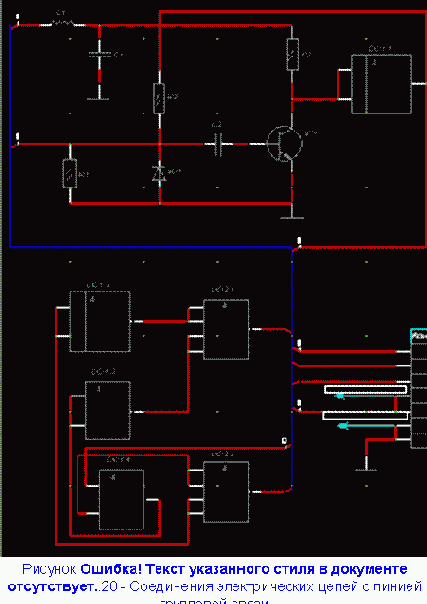
Имена цепей, входящих в жгут (да и не только), удобно задавать с помощью команды Place/Port




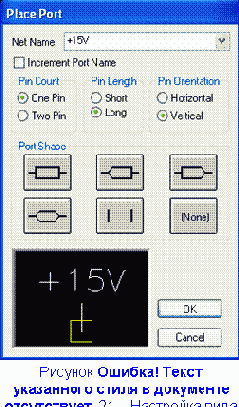



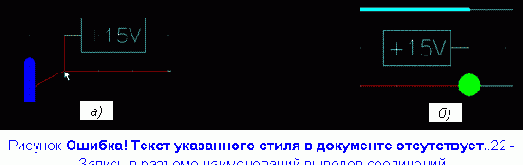 |


- цепь №2 соединяет вывод 6-й DD1:2 с 10-м выводом DD1:4;
- цепь №3 связывает вывод 6-й DD2:1 со 2-м выводом разъема XS1;
- цепь №4 сливает вывод 8-й DD2:1 с 3-м выводом разъема XS1;
- цепь GND соединяет все элементы «Земля» с 6-м и 7-м выводом разъема XS1.
Упаковка схемы на печатную плату



Для этого в меню Utils выполнить команду Generate Netllst. В открывшемся окне нажать на панель Netllst Filename, которая позволяет назначить имя выходного файла. В открывшемся стандартном окне Windows указать папку «Проект» и имя файла списка соединений - «Учебный проект». Нажать кнопку ОК. В открывшемся списке Netllst Format необходимо выбрать формат P-CAD ASCII (он передает атрибуты схем на ПП) и нажать кнопку ОК (рис. 5.33). Список цепей схемы будет сохранен.
Установить элемент заземления


Установка электрорадиоэлементов


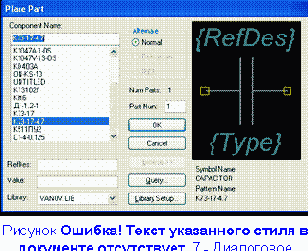
Для размещения УГО элементов в рабочем пространстве листа необходимо выполнить команды Place/Part (Размещение элементов) или нажать пиктограмму




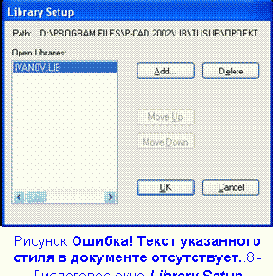



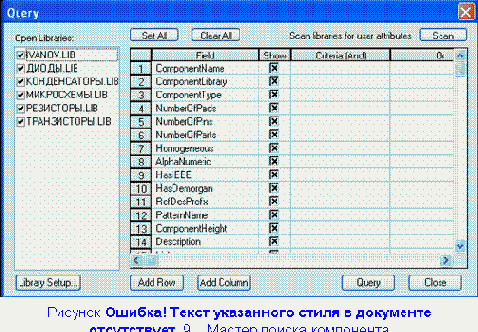 |
При нажатии кнопки Query происходит запуск мастера поиска компонента в открытых библиотеках по указанным в таблице атрибутам (рис. 5.9).

При этом с помощью нажатия ПК мыши в диалоговом окне Part Properties (рис. 5.11) сбрасывается флажок видимости соответствующих атрибутов символа.







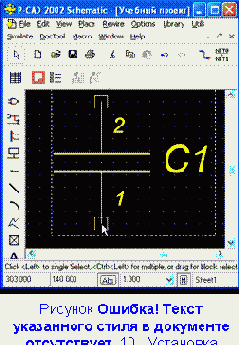



(область Visibility) у атрибутов Value (Значение номинала) и Type (Тип элемента).
Для завершения щелкнуть ЛК по кнопке ОК.


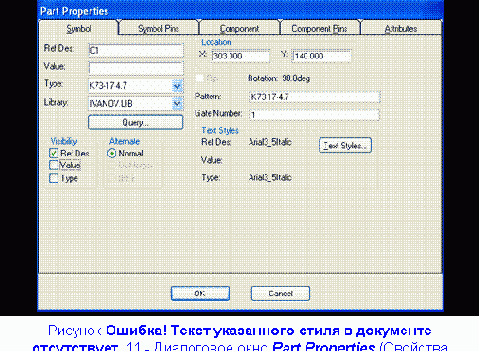
Установка резисторов.










Для этого щелкнуть ЛК в окне Part Num и ввести 3. Нажать на кнопку ОК и установить на рабочем поле щелчком ЛК 3-ю секцию в точку (50; 120) Щелкнуть ПК.


Эту процедуру полностью повторить при установке 4-й секции в точке с координатами (55; 90). В области Part Num теперь задать 4.

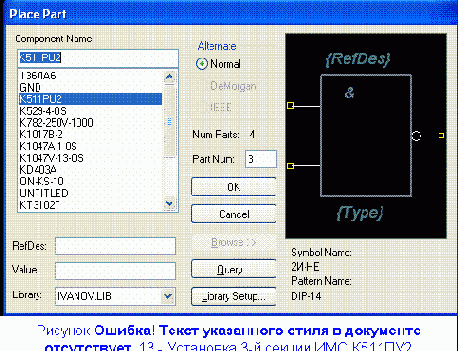
Установить секции микросхемы 133ЛА6. Для этого щелкнуть ЛК и в открывшемся окне выбрать элемент 133ЛА6. Нажать на кнопку ОК. Аналогичным способом установить две секции этой микросхемы в точки с координатами (90; 160) и (90; 105). Щелкнуть ПК.




Запись сформированной схемы

Запись в разъеме наименований выводов соединений



Запуск графического редактора P-CAD Schematic

можно несколькими способами:



на панели задач Windows. В появившемся меню задач последовательно указывайте указателем мыши пункты:
Программы Þ P-CAD 2002 Þ P-CAD Schematic
Щелкнуть ЛК по названию графического редактора.

