Применение электронных таблиц для расчетов
В научно-технической деятельности программу Excel трудно рассматривать как основной вычислительный инструмент. Однако ее удобно применять в тех случаях, когда требуется быстрая обработка больших объемов данных. Она полезна для выполнения таких операций, как статистическая обработка и анализ данных, решение задач оптимизации, построение диаграмм и графиков. Для такого рода задач применяют как основные средства программы Excel, так и дополнительные (надстройки).
Итоговые вычисления
Итоговые вычисления предполагают получение числовых характеристик, описывающих определенный набор данных в целом. Например, возможно вычисление суммы значений, входящих в набор, среднего значения и других статистических характеристик, количества или доли элементов набора, удовлетворяющих определенных условиям. Проведение итоговых вычислений в программе Excel выполняется при помощи встроенных функций. Особенность использования таких итоговых функций состоит в том, что при их задании программа пытается «угадать», в каких ячейках заключен обрабатываемый набор данных, и задать параметры функции автоматически.
В качестве параметра итоговой функции обычно задается некоторый диапазон ячеек, размер которого определяется автоматически. Выбранный диапазон рассматривается как отдельный параметр («массив»), и в вычислениях используются все ячейки, составляющие его.
Суммирование. Для итоговых вычислений применяют ограниченный набор функций, наиболее типичной из которых является функция суммирования (СУММ). Это единственная функция, для применения которой есть отдельная кнопка на стандартной панели инструментов (кнопка Автосумма). Диапазон суммирования, выбираемый автоматически, включает ячейки с данными, расположенные над текущей ячейкой (предпочтительнее) или слева от нее и образующие непрерывный блок. При неоднозначности выбора используется диапазон, непосредственно примыкающий к текущей ячейке.
Автоматический подбор диапазона не исключает возможности редактирования формулы. Можно переопределить диапазон, который был выбран автоматически, а также задать дополнительные параметры функции.
Функции для итоговых вычислений. Прочие функции для итоговых вычислений выбираются обычным образом, с помощью раскрывающегося списка в строке формул или с использованием мастера функций. Все эти функции относятся к категории Статистические. В их число входят функции ДИСП (вычисляет дисперсию), МАКС (максимальное число в диапазоне), СРЗНАЧ (среднее арифметическое значение чисел диапазона), СЧЕТ (подсчет ячеек с числами в диапазоне) и другие.
Функции, предназначенные для выполнения итоговых вычислений, часто применяют при использовании таблицы Excel в качестве базы данных, а именно на фоне фильтрации записей или при создании сводных таблиц.
Использование надстроек
Надстройки — это специальные средства, расширяющие возможности программы Excel. На практике, именно надстройки делают программу Excel удобной для использования в научно-технической работе. Хотя эти средства считаются внешними, дополнительными, доступ к ним осуществляется при помощи обычных команд строки меню (обычно через меню Сервис или Данные). Команда использования настройки обычно открывает специальное диалоговое окно, оформление которого не отличается от стандартных диалоговых окон программы Excel.
Подключить или отключить установленные надстройки можно с помощью команды Сервис > Надстройки (рис. 12.6). Подключение надстроек увеличивает нагрузку на вычислительную систему, поэтому обычно рекомендуют подключать только те надстройки, которые реально используются.
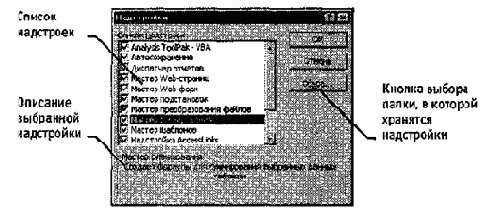
Рис. 12.6. Диалоговое окно для подключения и отключения надстроек
Вот основные надстройки, поставляемые вместе с программой Excel.
Пакет анализа. Обеспечивает дополнительные возможности анализа наборов данных. Выбор конкретного метода анализа осуществляется в диалоговом окне Анализ данных, которое открывается командой Сервис > Анализ данных.
Автосохранение. Эта надстройка обеспечивает режим автоматического сохранения рабочих книг через заданный интервал времени. Настройка режима автосохранения осуществляется с помощью команды Сервис > Автосохранение.
Мастер суммирования. Позволяет автоматизировать создание формул для суммирования данных в столбце таблицы. При этом ячейки могут включаться в сумму только при выполнении определенных условий. Запуск мастера осуществляется с помощью команды Сервис > Мастер » Частичная сумма.
Мастер подстановок. Автоматизирует создание формулы для поиска данных в таблице по названию столбца и строки. Мастер позволяет произвести однократный поиск или предоставляет возможность ручного задания параметров, используемых для поиска. Вызывается командой Сервис > Мастер > Поиск.
Мастер Web-страниц. Надстройка преобразует набор диапазонов рабочего листа, а также диаграммы в Web-документы, написанные на языке HTML. Мастер запускается с помощью команды Файл > Сохранить в формате HTML и позволяет как создать новую Web-страницу, так и внести данные с рабочего листа в уже существующий документ HTML.
Поиск решения. Эта надстройка используется для решения задач оптимизации. Ячейки, для которых подбираются оптимальные значения и задаются ограничения, выбираются в диалоговом окне Поиск решения, которое открывают при помощи команды Сервис > Поиск решения.
Мастер шаблонов для сбора данных. Данная надстройка предназначена для создания шаблонов, которые служат как формы для ввода записей в базу данных. Когда на основе шаблона создается рабочая книга, данные, введенные в нее, автоматически копируются в связанную с шаблоном базу данных. Запуск мастера производится командой Данные > Мастер шаблонов.
Мастер Web-форм. Надстройка предназначена для создания формы, размещаемой на Web-узле. Форма организуется таким образом, что данные, введенные посетителями, автоматически добавляются в базу данных, связанную с формой. Форму Excel для сбора данных надо создать на рабочем листе заранее. Настройка системы сбора данных организуется с использованием мастера, который запускают командой Сервис > Мастер > Форма Web.
Построение диаграмм и графиков
В программе Excel термин диаграмма используется для обозначения всех видов графического представления числовых данных.
Построение графического изображения производится на основе ряда данных. Так называют группу ячеек с данными в пределах отдельной строки или столбца. На одной диаграмме можно отображать несколько рядов данных.
Диаграмма представляет собой вставной объект, внедренный на один из листов рабочей книги. Она может располагаться на том же листе, на котором находятся данные, или на любом другом листе (часто для отображения диаграммы отводят отдельный лист). Диаграмма сохраняет связь с данными, на основе которых она построена, и при обновлении этих данных немедленно изменяет свой вид.
Для построения диаграммы обычно используют Мастер диаграмм, запускаемый щелчком на кнопке Мастер диаграмм на стандартной панели инструментов. Часто удобно заранее выделить область, содержащую данные, которые будут отображаться на диаграмме, но задать эту информацию можно и в ходе работы мастера.
Тип диаграммы. На первом этапе работы мастера выбирают форму диаграммы. Доступные формы перечислены в списке Тип на вкладке Стандартные. Для выбранного типа диаграммы справа указывается несколько вариантов представления данных (палитра Вид), из которых следует выбрать наиболее подходящий. На вкладке Нестандартные отображается набор полностью сформированных типов диаграмм с готовым форматированием. После задания формы диаграммы следует щелкнуть на кнопке Далее.
Выбор данных. Второй этап работы мастера служит для выбора данных, по которым будет строиться диаграмма (рис. 12.7). Если диапазон данных был выбран заранее, то в области предварительного просмотра в верхней части окна мастера появится приблизительное отображение будущей диаграммы. Если данные образуют единый прямоугольный диапазон, то их удобно выбирать при помощи вкладки
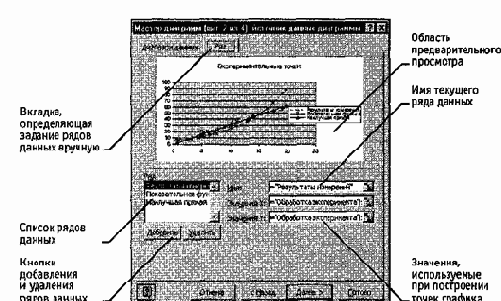
Рис. 12.7. Выбор данных, отображаемых на диаграмме
Диапазон данных. Если данные не образуют единой группы, то информацию для отрисовки отдельных рядов данных задают на вкладке Ряд. Предварительное представление диаграммы автоматически обновляется при изменении набора отображаемых данных.
Оформление диаграммы. Третий этап работы мастера ( после щелчка на кнопке Далее) состоит в выборе оформления диаграммы. На вкладках окна мастера задаются:
• название диаграммы, подписи осей (вкладка Заголовки);
• отображение и маркировка осей координат (вкладка Оси);
• отображение сетки линий, параллельных осям координат (вкладка Линии сетки);
• описание построенных графиков (вкладка Легенда);
• отображение надписей, соответствующих отдельным элементам данных на графике (вкладка Подписи данных);
• представление данных, использованных при построении графика, в виде таблицы (вкладка Таблица данных).
В зависимости от типа диаграммы некоторые из перечисленных вкладок могут отсутствовать,
Размещение диаграммы. На последнем этапе работы мастера (после щелчка на кнопке Далее) указывается, следует ли использовать для размещения диаграммы новый рабочий лист или один из имеющихся. Обычно этот выбор важен только для последующей печати документа, содержащего диаграмму. После щелчка на кнопке Готово диаграмма строится автоматически и вставляется на указанный рабочий лист (рис. 12.8).
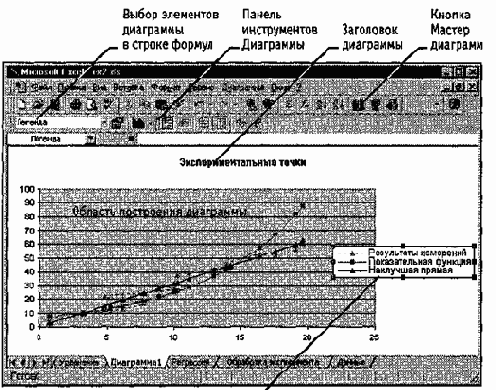
Выбранный элемент диаграммы (легенда)
Рис. 12.8. Готовая диаграмма Exel
Редактирование диаграммы. Готовую диаграмму можно изменить. Она состоит из набора отдельных элементов, таких, как сами графики (ряды данных), оси координат, заголовок диаграммы, область построения и прочее. При щелчке на элементе диаграммы он выделяется маркерами, а при наведении на него указателя мыши — описывается всплывающей подсказкой. Открыть диалоговое окно для форматирования элемента диаграммы можно через меню Формат (для выделенного элемента) или через контекстное меню (команда Формат). Различные вкладки открывшегося диалогового окна позволяют изменять параметры отображения выбранного элемента данных.
Если требуется внести в диаграмму существенные изменения, следует вновь воспользоваться мастером диаграмм.Для этого следует открыть рабочий лист с диаграммой или выбрать диаграмму, внедренную в рабочий лист с данными. Запустив мастер диаграмм, можно изменить текущие параметры, которые рассматриваются в окнах мастера, как заданные по умолчанию.
Чтобы удалить диаграмму, можно удалить рабочий лист, на котором она расположена (Правка > Удалить лист), или выбрать диаграмму, внедренную в в рабочий лист с данными, и нажать клавишу DELETE.
